annuncio
Comprimi
Ancora nessun annuncio.
[GUIDA] Enhanced Map
Comprimi
Questa è una discussione evidenziata.
X
X
-
Tag: Nessuno
- Blocca
-
(Razor Enhanced Project - Utima Online Assistant)
guida by Gramoz
Requisiti
.NET Framework 4.6.2
(se non lo avete già, scaricatelo dal link qui sopra ed installatelo)
Se quello sopra non va provate questo .NET Framework 4.7.2
Download e installazione (seguite solo i punti 1, 8, 9, 10 e 11)
NB: Per estrarre files compressi (.zip .rar ecc), avrete bisogno di WinRAR 32bit o 64bit, a seconda del vostro sistema operativo [info] )- Scaricate Enhanced Map da: ►►► QUI ◄◄◄
- Una volta scaricata, trascinate i 2 files all'interno ("EnhancedUpdater" e "Ionic.Zip.dll") in una cartella qualsiasi (consiglio di creare una cartella "Enhanced-Map" dove si vuole, e trascinarli lì dentro)
- Cliccate col destro su "EnhancedUpdater" e, dal tag "Compatibilità" mettete la spunta sulla voce "Esegui questo programma come amministratore". Date "Apply" e "Ok"
- Avviate "EnhancedUpdater" e cliccate su "Update"
- A questo punto verranno creati tutti i files dentro la cartella in cui si trova il file "EnhancedUpdater", lasciate finire
- Una volta completata l'operazione precedente, cliccate su "Exit"
- Recatevi ora dentro la cartella in cui sono situati tutti i files della mappa appena scaricati
- Cliccate col destro sull'eseguibile "EnhancedMap" e, dal tag "Compatibilità" mettete la spunta sulla voce "Esegui questo programma come amministratore". Date "Apply" e "Ok"
- Avviate l'eseguibile "EnhancedMap"
- Vi chiederà in che modo scaricare le mappe; per server OSI Style scegliete "Original Maps" e poi "Download"
- Ora inizierà lo scaricamento delle mappe, lasciate finire
 Se avete problemi con le mappe, scaricatele da QUA, chiudete Enhanced Map (se lo avete aperto), create (se non c'è già) una cartella "Maps" dentro la cartella dove avete tutti i files di Enhanced Map e metteteci dentro SFUSE tutte le 12 mappe (appena scaricate).
Se avete problemi con le mappe, scaricatele da QUA, chiudete Enhanced Map (se lo avete aperto), create (se non c'è già) una cartella "Maps" dentro la cartella dove avete tutti i files di Enhanced Map e metteteci dentro SFUSE tutte le 12 mappe (appena scaricate).
 Se davvero non foste riusciti nell'impresa, ho uppato per voi il pacchetto completo (Scarica da uno dei seguenti links: GoogleDrive, MeGa, MediaFire). Vi basterà trascinare la cartella "Enhanced-Map" (che trovate all'interno del file compresso .zip) dove volete, dare ad "EnhancedMap.exe" ed "EnhancedUpdater.exe" i diritti di amministratore (vedi punti 3 e 8 della guida) e dovreste essere a posto.
Se davvero non foste riusciti nell'impresa, ho uppato per voi il pacchetto completo (Scarica da uno dei seguenti links: GoogleDrive, MeGa, MediaFire). Vi basterà trascinare la cartella "Enhanced-Map" (che trovate all'interno del file compresso .zip) dove volete, dare ad "EnhancedMap.exe" ed "EnhancedUpdater.exe" i diritti di amministratore (vedi punti 3 e 8 della guida) e dovreste essere a posto.
E' OVVIAMENTE CONSIGLIATO LANCIARE L'EnhancedUpdater IN CERCA DI AGGIORNAMENTI (MA DOVREBBE NOTIFICARVELO DA SOLO). * leggi sotto
Aggiornamenti * leggi sotto
All'avvio, il programma individuerà automaticamente nuove versioni e vi avviserà tramite un messaggio se ne trova.
Per installarle sarà sufficiente cliccare il "SI" che trovate proprio in esso.
Se volete invece verificare manualmente la presenza di nuove versioni, potete avviare direttamente il file EnhancedUpdater, oppure cliccare col tasto destro del mouse sulla mappa -> Settings -> Application -> "Check new version"
In generale, se dovesse comparire il messaggio di errore "EnhancedUpdater not found" o/e "Ionic.Zip.dll not found", significa che nella cartella di Map non viene trovato il file menzionato- Chiudete il messaggio di errore
- Chiudete EnhancedMap (se aperto)
- Scaricate il file mancante da qua
- Trascinate, solo il file mancante ("EnhancedUpdater" o/e "Ionic.Zip.dll"), dentro la cartella generale di Map
- Nel caso di "EnhancedUpdater" cliccateci sopra col destro -> Proprietà e dal tag "Compatibilità" mettete la spunta sulla voce "Esegui questo programma come amministratore". Date "Apply" e "Ok"
- Riavviate EnhancedMap
* Aggiornamenti momentaneamente (?) sospesiUltima modifica di gramoz; 10-02-2023, 17:32.
-
(Razor Enhanced Project - Utima Online Assistant)
guida by Gramoz
Connettersi ad un canale- Cliccate col pulsante destro del mouse sulla mappa
- Scegliete la voce "Settings" e spostatevi sul tab "Network"
- Compilate come segue:
- User: Scriveteci l'username fornitovi
- Password: Scriveteci la password fornitavi
- IP: login.uodreams.com
- Port: 8887
- Cliccate sul pulsante "Connect"
Ultima modifica di gramoz; 10-02-2023, 17:34.
Commenta
-
(Razor Enhanced Project - Utima Online Assistant)
guida by Gramoz
Funzionalità (tasto destro sulla mappa)- Users è seguito dal numero di utenti connessi alla mappa, sostandoci col cursore usciranno infatti i loro nominativi
- Markers
- Add Local cliccandola il punto in cui avete cliccato diventerà una "destinazione" locale (con tanto di percorso per raggiungerlo)
- Add Shared cliccandola il punto in cui avete cliccato diventerà una "destinazione" condivisa (con tanto di percorso per raggiungerlo)
- *Nome*'s Marker comparirà se avete aggiunto uno o più marker/s locale/i e passandoci sopra vi darà l'opzione per rimuoverlo/i
- *Nome*'s Marker comparirà se è stato aggiunto uno o più marker/s condiviso/i e passandoci sopra vi darà l'opzione per rimuoverlo/i
- Signals
- Send panic! invierà una richiesta di aiuto (panic) a tutti gli utenti connessi in mappa
- Send alert invierà la posizione di dove si trova il vostro puntatore a tutti gli utenti connessi in mappa
- Death points si attiverà solo nel caso moriate, e quindi se nella mappa viene visualizzato il punto della morte con relativo percorso. Serve appunto a rimuoverli
- Free view consente di spostarsi liberamente sulla mappa
- Zoom per ingrandire/rimpicciolire la dimensione della mappa. Sostando su questa opzione appare infatti l'elenco delle varie dimensioni
- Maps
- Felucca: imposta Felucca come facet corrente
- Trammel: imposta Trammel come facet corrente
- Ilshenar: imposta Ilshenar come facet corrente
- Malas: imposta Malas come facet corrente
- Tokuno: imposta Tokuno come facet corrente
- TerMur: imposta TerMur come facet corrente
- Flip
- Tools
- Places editor per aggiungere, modificare o cancellare dei labels
- Search... permette una ricerca fra i luoghi
- Coords converter un istantaneo convertitore di coordinate
- Connect/Disconnect vi permetterà di connettervi se non siete connessi, di disconnettervi in caso contrario
- Chat aprirà, se non è già aperta, o chiuderà la finestra di chat
- UO Clients permetterà di selezionare con quale client "collegare" la mappa
- Settings fa accedere ad un menù con altre funzionalità
- Exit chiuderà la mappa
Altre Funzionalità
Sempre su "Settings" potrete trovare molteplici funzionalità- Nel tab "Network"
- Remember questi due check faranno in modo che i vostri dati vengano ricordati alla chiusura della mappa
- Login when application starts permette di loggarsi automatiucamente al canale, all'avvio della mappa, senza dover cliccare manualmente su "Connect"
- Try to reconnect every X sec. ogni tot secondi, scelti da voi, questa opzione tenterà automaticamente di riconnettersi (utile se per qualche motivo ci sono dei problemi di crash o login)
- Nel tab "General"
- Show Hits visualizzerà sulla mappa la barra della vita sotto il vostro nome e sotto quello degli altri players connessi
- Show Stamina visualizzerà sulla mappa la barra della stamina sotto il vostro nome e sotto quello degli altri players connessi
- Show Mana visualizzerà sulla mappa la barra della mana sotto il vostro nome e sotto quello degli altri players connessi
- Center player when he is moving se state sbirciando liberamente la mappa trascinandola col mouse, appena il vostro pg si muove essa tornerà su di voi
- Track your death point vi mostrerà il punto dove siete morti in modo da ritrovarlo e raggiungerlo in breve tempo
- Show hidden icon mostrerà la relativa icona quando un player è hiddato
- Show death icon mostrerà la relativa icona quando un player è morto
- Abbreviate names non è difficile da capire, vi permetterà di abbreviare il nome dei players linkati alla mappa
- Panic sounds abilita l'emissione di un suono se qualcuno invia un panic
- Alert sounds abilita l'emissione di un suono se qualcuno invia un alert
- Name position permetterà di decidere la posizione del nome rispetto al pg
- Set name color permetterà di scegliere il colore che si avrà sulla mappa e sulla sua chat
- Set name font permetterà di scegliere il font che si avrà sulla mappa e sulla sua chat
- Smart names position gira il nome degli utenti in modo siano sempre ben visibili
- Show places icon mostrerà le icone dei luoghi
- With zoom < 1. hide less important places con uno zoom inferiore a 1. verranno nascosti i luoghi meno importanti
- Show town names mostra il nome delle città in cui siete
- Show server bounds permette di mostrare o meno le boundaries (come ad esempio la rotta infinita)
- Show guardlines mostra i confini sotto protezione delle guardie
- Show coordinates mostra le coordinate in cui si trova il vostro pg
- Show houses mostra sulla mappa i contorni delle abitazioni dei players (funzionante solo con Razor o Razor Enhanced)
- Show mobiles around you
- Don't render user in different facets non visualizzerà utenti che sono in facet diversi dal vostro
- Nel tab "Application"
- Client type non selezionare il giusto client usato potrebbe generare problemi
- Classic il client classico 2D di Ultima Online
- Enhanced il client avanzato 3D di Ultima Online
- Orion il client alternativo di Ultima Online
- Open chat when application starts apre la finestra di chat appena si avvia la mappa
- Show chat when messages incoming apre la mappa ogni qualvolta viene scritto un nuovo messaggio
- Sounds when messages incoming riproduce un suono ogni qualvolta viene scritto un nuovo messaggio
- Follow UO window state la mappa seguirà lo stato della finestra di Ultima
- Load maps on demand
- FPS ogni quanto volete che la mappa refreshi la posizione dei pg nella mappa. 30 è gia buono
- Show FPS mostrerà ogni quanto la mappa viene "aggiornata"
- Chat font size la larghezza predefinita del client usato nella chat di mappa
- Terrain Kind
- Detailed per una grafica più dettagliata
- Normal per una grafica meno prestante
- Rebuild maps cancellerà le mappe per poi ricrearle
- Attached to se avete più client aperti, vi permetterà di scegliere quale visualizzare con la mappa
- Check new version cercherà la presenza di nuove versioni dell'applicazione
- Client type non selezionare il giusto client usato potrebbe generare problemi
- Nel tab "Labels"
A sinistra troverete un elenco delle labels (punti contrassegnati) esistenti sulla mappa.
Quelli che hanno il segno di spunta, verranno visualizzati sulla mappa. Gli altri, ovviamente, no.- Select All metterà il segno di spunta a tutti i labels
- Unselect All toglierà il segno di spunta a tutti i labels
- Label's Info mostrerà le informazioni sul label selezionato
- X: il punto X in cui si trova il label selezionato
- Y: il punto Y in cui si trova il label selezionato
- Facet: il facet in cui si trova il label selezionato
- Root: la locazione del file testuale contenente le informazioni del label selezionato
- Labels Root Management permetterà di gestire labels personalizzati
- File name: qui si immette il nome dell'insieme di labels che si vogliono creare
- Image: qui si sceglie l'icona da dare al label che si sta creando
- Remove: premendo questo pulsante si aprirà una finestra nel quale scegliere quale label eliminare
- Add: questo pulsante serve per aggiungere un label
Ultima modifica di gramoz; 10-02-2023, 17:34.
Commenta
-
(Razor Enhanced Project - Utima Online Assistant)
guida by Gramoz
Comandi veloci in gioco- --(text) per scrivere in chat di map direttamente dalla schermata di gioco
- --panic per chiedere aiuto (panicare) direttamente dalla schermata di gioco
- --unpanic per cancellare la propria richiesta di aiuto di cui sopra
- --who per vedere tutti gli utenti connessi alla mappa
Tasti veloci in gioco- CTRL +
- 1 cambia il facet della mappa in Felucca
- 2 cambia il facet della mappa in Trammel
- 3 cambia il facet della mappa in Ilshenar
- 4 cambia il facet della mappa in Malas
- 5 cambia il facet della mappa in Tokuno
- 6 cambia il facet della mappa in TerMur
- g invia la posizione del vostro puntatore a tutti gli utenti connessi in mappa (alert)
- Rotella del mouse su o giu per ingrandire o rimpicciolire la dimensione della mappa
- Rotella del mouse calzata o Frecce direzionali per spostarsi liberamente sulla mappa
- Barra spaziatrice richiesta di aiuto (panic) On/Off
Ultima modifica di gramoz; 10-02-2023, 17:35.
Commenta
-
(Razor Enhanced Project - Utima Online Assistant)
guida by Gramoz
Console di amministrazione
Potete accedere a questa funzione tramite il tab (che potete trovare sempre su "Settings") chiamato Server Comunication
Il tutto è abbastanza intuitivo grazie anche all'interfaccia semplificata.
I comandi che potrete trovare sono:- adduser: per aggiungere un utente al canale e scegliere se farlo essere admin del canale e/o del server
- addroom: per creare un canale all'interno del server
- removeuser: per eliminare permanentemente un utente dal vostro canale
- removeroom: per eliminare un canale del server
- setroom: per assegnare un canale già esistente ad un utente già esistente
- kick: per buttare fuori momentaneamente un utente dal vostro canale
- ban: per bannare permanentemente un utente dal vostro canale
- enableuser: per abilitare un utente bannato a connettersi di nuovo al proprio canale
- setpassword: per modificare la password di un utente del vostro canale
- allusersonline: prermette di avere una lista di tutti gli utenti al momento collegati al server
- allrooms: prermette di avere una lista di tutti i canali presenti all'interno del server
- userinfo: permette di avere informazioni (relative a map) su un determinato utente
- sendmsg: per mandare un messaggio a tutto il server, quindi a tutti i suoi canali ai relativi utenti connessi
- setroomadmin: per aggiungereun admin ad un canale già esistente
- statistics: da un rapporto dettagliato sulla quantità di pacchetti smistati dal server
- setserveradmin: per aggiungere un admin al server
* In rosso i comandi riservati ai soli amministratori del serverUltima modifica di gramoz; 10-02-2023, 17:36.
Commenta
-
(Razor Enhanced Project - Utima Online Assistant)
guida by Gramoz
Console di amministrazione (versioni prima della 0.0.1.4)
Per accedere alla console vi basterà scrivere "/console" nella finestra di chat di map, e dare invio.- Comandi a cui hanno accesso solo gli amministratori del server
- /addroom per creare una stanza all'interno del server ( /addroom_nomestanza )
- /removeroom per eliminare una stanza del server ( /removeroom_nomestanza )
- /setport per indicare a che porta si deve collegare il server ( /setport_numerodellaporta )
- /setroom per assegnare una stanza già esistente ad un utente già esistente ( /setroom_nomeutente_nomestanza )
- /start per permettere l'inizio delle connessioni al server ( /start )
- /stop per interrompere le connessioni al server ( /stop )
- Comandi a cui hanno accesso anche gli amministratori dei canali del server (in rosso quelli solo per gli amministratori del server)
- /adduser per aggiungere un utente al canale ( /adduser_nomeascelta_passwordscelta_nomestanza_amministratorestanza?y/n_amministratoreserver?y/n )
- /ban per bannare permanentemente un utente dal proprio canale ( /ban_nomeutente )
- /console per accedere alla console dei comandi ( /console )
- /enableuser per abilitare un utente bannato a connettersi di nuovo al proprio canale ( /enableuser_nomeutente )
- /exit per uscire dalla console e tornare alla chat di map ( /exit )
- /help per avere una lista dei vari comandi e relativo utilizzo ( /help )
- /kick per buttare fuori momentaneamente un utente dal vostro canale ( /kick_nomeutente )
- /removeuser per eliminare permanentemente un utente dal vostro canale ( /removeuser_nomeutente )
- /setpassword per modificare la password di un utente del vostro canale ( /setpassword_nomeutente_nuovapassword )
Ultima modifica di gramoz; 10-02-2023, 17:37.
Commenta
- Comandi a cui hanno accesso solo gli amministratori del server
-
-
(Razor Enhanced Project - Utima Online Assistant)
guida by Gramoz
F.A.Q. (Frequently Asked Questions)- D: La mappa non aggiorna il giusto facet (trammel, felucca, malas, ilshenar, tokuno, ter-mur) quando voi lo cambiate
- R: Probabilmente non avete dato i diritti di amministratore al client, al launcher (UOSteam o Razor) e ad EnhancedMap
- D: La mappa non aggiorna la vostra posizione
- R: Probabilmente non avete dato i diritti di amministratore al client, al launcher (UOSteam o Razor) e ad EnhancedMap
- D: La mappa non visualizza le vostre stats
- R: Date i diritti di amministratore al client, al launcher (UOSteam o Razor) e ad EnhancedMap. Inoltre aggiungete EnhancedMap alle eccezioni del vostro antivirus
- D: L'applicazione non funziona
- R: Cancellate il file settings che trovate dentro la cartella di map (perderete tutti i settaggi). Aggiungete EnhancedMap alle eccezioni del vostro antivirus
Ultima modifica di gramoz; 10-02-2023, 17:39.
Commenta
- D: La mappa non aggiorna il giusto facet (trammel, felucca, malas, ilshenar, tokuno, ter-mur) quando voi lo cambiate


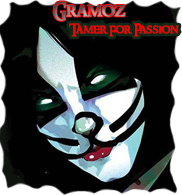
Commenta