Guida ad UOSteam (ex DGAssist, ex AssistUO)
Attenzione: in data 22/04/2014 lo staff di UOSteam ha annunciato la chiusura del progetto. Dunque questo programma sarà ancora utilizzabile ma non verrà più aggiornato quindi in futuro potrebbe presentare problemi con i nuovi client.
Avevo iniziato tempo fa a scrivere la guida a questo utilissimo programma, ma poichè ben pochi lo usavano avevo deciso di rimandare..
Ora mi sto accorgendo che sempre più persone lo stanno prendendo in considerazione, quindi credo sia arrivato il momento di terminarla, ma soprattutto di pubblicarla.
(Solo le immagini sono state prese dalla guida di fenixml - che ho scoperto esistere in un secondo momento -, se questo lo infastidisce mi contatti che le tolgo subito)
Attenzione: in data 22/04/2014 lo staff di UOSteam ha annunciato la chiusura del progetto. Dunque questo programma sarà ancora utilizzabile ma non verrà più aggiornato quindi in futuro potrebbe presentare problemi con i nuovi client.
Avevo iniziato tempo fa a scrivere la guida a questo utilissimo programma, ma poichè ben pochi lo usavano avevo deciso di rimandare..
Ora mi sto accorgendo che sempre più persone lo stanno prendendo in considerazione, quindi credo sia arrivato il momento di terminarla, ma soprattutto di pubblicarla.
(Solo le immagini sono state prese dalla guida di fenixml - che ho scoperto esistere in un secondo momento -, se questo lo infastidisce mi contatti che le tolgo subito)
Cos'è?
Non è altro che un programma di supporto ad UO, possiamo definirlo un "Razor migliorato".
Il suo compito è quello di rendere automatiche alcune azioni che senza bisognerebbe fare a mano.
Requisiti
Assicuratevi di avere il Microsoft Visual C++ 2010 Package installato, in caso contrario scaricatelo da qua:
- 32bit (il fatto che il vosto sistema operativo sia a 64bit non incide, in quanto il programma è stato scritto con questa struttura)
Dove lo scarico?
Non è più possibile scaricare UOS dal sito ufficiale poichè il progetto è stato abbandonato (l'attuale sito che si spaccia per l'originale ha solo copiato tutto da qua), ma prima che venisse tolto ho salvato il setup dell'ultima versione.
Potete scaricarlo da uno dei seguenti links:
- Versione 1.0.5: GoogleDrive, MeGa, MediaFire
Versioni meno recenti (un sentito ringraziamento ad Asgorth, seel82 e NeilStaff):
- Versione 1.0.0: GoogleDrive, MeGa, MediaFire
- Versione 1.0.1: GoogleDrive, MeGa, MediaFire
- Versione 1.0.2: GoogleDrive, MeGa, MediaFire
- Versione 1.0.3: GoogleDrive, MeGa, MediaFire
- Versione 1.0.4: GoogleDrive, MeGa, MediaFire
- Versione 1.0.4.1: GoogleDrive, MeGa, MediaFire
Problemi riscontrati
- Can't find the name of Intel ICD Open GL driver: Soluzione 1 , Soluzione 2
- File MSVCP100.dll non presente nel computer: Scaricate ed installate QUESTO. SE non risolvete, procedete scaricando manualmente il file MSVCP100.dll (QUI) e mettendolo dentro la cartella di installazione di UOS (potrebbe chiedervi anche MSVCR100.dll in caso scaricatelo da QUI e procedete come fatto per l'altro file).
- Out of memory: Soluzione
- Bug special move Halberd: Soluzione
- Finestra di gioco piccola: Se avete UOSteam aperto, chiudetelo. Cliccate col tasto destro del mouse sull'eseguibile di UOSteam, scegliete proprietà e poi compatibilità. Da questa schermata selezionate "Disabilita ridimensionamento schermo per valori DPI alti". Scegliete "Applica" e poi "OK". Per chi usa Windows11 è "leggermente" diverso: da proprietà dovreste trovare la voce "Modifica impostazioni DPI elevati", cliccatela e poi selezionate l'opzione "Esegui l'override del comportamento di ridimensionamento DPI elevati" e sotto su "Ridimensionamento eseguito per" scegliete dal menù a tendina "Sistema avanzato".
Le guide seguenti sono state scritte in base all'ultima versione (1.0.5), dunque utilizzando versioni precedenti potrebbero esserci variazioni.
Il launcher
Una volta scaricato ed installato, quando andrete ad avviarlo vi troverete di fronte ad una finestrella il cui nome è UOS - Launcher.
Dovrete impostare tutto affinchè riusciate a connettervi allo shard che volete, col client che volete.
Vediamo come fare:
- Client Options: Qui dovrete indicare la posizione del client che volete usare, cliccate dunque su "...", nella finestra che vi si apre andate a selezionare il file "
client" e cliccate in basso su Apri. A questo punto sotto Client Options dovrebbe apparire il percorso del vostro client (se non è così, ripetete l'operazione).
- Remove encryption: Questo check va sempre abilitato nel caso si voglia giocare in dei freeshards.
- Remove stamina check:
- Ultima Online: Qui dovrete invece indicare la posizione della cartella di UO (quella con dentro tutti i files per intenderci), cliccate dunque su "...", nella finestra che vi si apre andate a selezionare la cartella di gioco dello shard a cui volete accedere e cliccate in basso su Ok.
- Shard: Qui scrivete l'indirizzo dello shard a cui volete connettervi *
- Port: Qui indicate, invece, il numero della porta di cui usufruisce lo shard a cui volete connettervi *
- Encryption required: Qusta voce serve per quegli shard (tipo OSI) che richiedono la crittografia durante il login.
- Start: Cliccando questo tasto vi si aprirà la schermata di gioco in cui immettere username e password
- Search for Updates: Cliccando questo tasto potrete controllare eventuali nuovi aggiornamenti del programma (cose che, mi pare, avvenga anche automaticamente all'avvio del launcher). [Non funziona più dato che il programma non verrà più aggiornato]
* Se non sapete questi due dati, provate a cercare sul sito dello shard se vengono indicati. Altrimenti vi basterà aprire con il blocco note il file "Login.cfg" presente dentro la cartella con tutti i files, dello shard a cui volete connettervi, ma non è detto che funzioni.


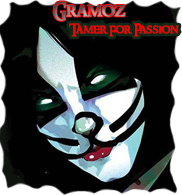


Commenta